Transfer Steam Games to a New Drive Without Redownloading
Although solid state drives have steadily increased in capacity, so too have the size of game installs. Today's triple-A titles commonly occupy upwards of 20GB with many approaching or exceeding 60GB, especially after accounting for downloadable content.
Ironically, it's often these large releases that benefit the most from the improved load times of a speedy drive, which is likely to be filled faster than you'd expect if it's on the smaller side of SSDs – e.g. a 250GB model would be stuffed with four GTA V-sized titles.
Fortunately, Steam has made it easier to move games from one location to another, no longer requiring you to open a Windows command prompt or download third-party tools, though we'll outline those methods, too, given that they still work.
Backing up your games...
This isn't mandatory but is nonetheless a worthwhile precaution. The most convenient way is simply copying your Steam or SteamApps folder (which is where your games are) to a backup directory via Windows Explorer. However, the Steam client also provides an integrated backup and recovery process that will let you select installed titles and store them as backup files. The tool splits the game data into CSM/CSD files that are sized suitably for fitting on CDs and DVDs, though you can also create one large save.
Getting there: Go to your Steam library > Right click on a game > Backup game files... > Select the installed games to backup and follow the prompts from there.
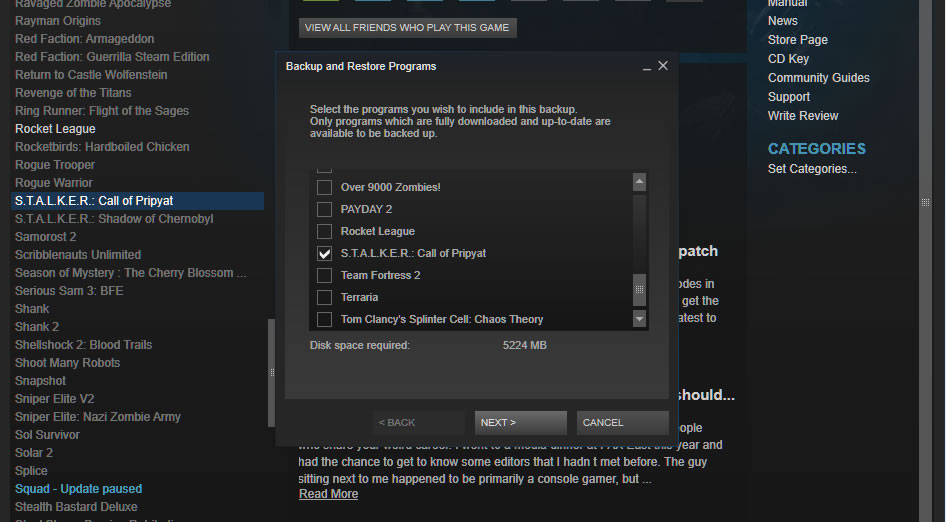
To restore these files as installed Steam games, head to Steam > Backup and restore games... > Restore a previous backup > point it to your backup files > continue with the prompts.
Moving a single game between drives
- Go to Steam > Settings > Downloads > Steam Library Folders
- Make a newSteam library folder on the desired new drive (you can right click on one of these folders to set it as your default installation path, although the next time you install a game, Steam will ask where you want it to go).
- Move an already installed game to the new drive:
Right click on the game in your Steam library > Properties > Local Files tab > Move install folder... > Choose the directory > Move folder
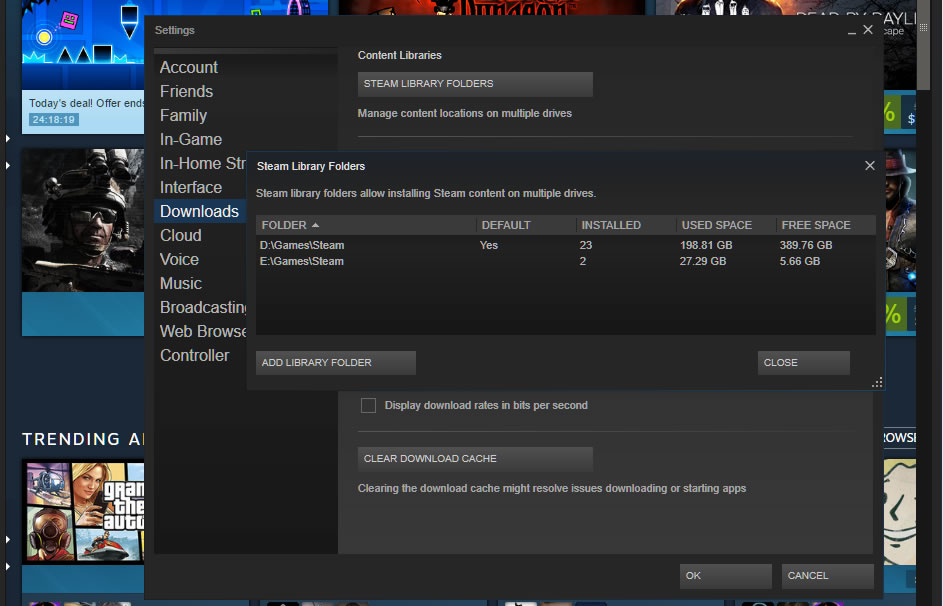
I want to move a game back off my SSD
The easiest way would be repeating the last step above by using Steam's integrated feature for moving installation folders, though this method works, too:
- Using Windows Explorer, move the game folder from your SSD back to the original steamapps\common directory or some other library folder that Steam recognizes.
- From Steam, right click on the game in your library and delete its local contents, which shouldn't actually delete anything because you just moved all the game files.
- Install the game again but point the installer to wherever you moved the files in step one, which should prompt Steam to verify the data and not download anything.
Moving your entire Steam install
- Close Steam and head to your Steam folder or library via Windows (probably C:\Program Files\Steam (x86)).
- Copy and paste your Steam folder to the new location (rename the old folder and leave it in the original directory as a backup – or delete it if desired).
- You can run Steam.exe from the new location or download and run the Steam installer and point it to your new location (this can help clean up shortcuts, etc).
Something isn't right with my Steam install!
- Copy and paste your SteamApps folder to a backup location
- Uninstall Steam
- Reinstall Steam and copy your SteamApps folder back into the Steam installation directory
If a game has become corrupt, you can also have Steam automatically seek and swap damaged files by verifying the integrity of your local data:
- Right click on the broken game in your Steam library > Properties > Local Files > Verify integrity of game files...
If it's been a while since you've done this, note that it doesn't completely freeze the Steam client anymore so you can continue chatting etc.
The old way (no longer needed): Using mklink
Around the time SSDs were taking off (over a decade ago!), Steam didn't provide a built-in method for moving games between drives – this feature was only added in 2017. Instead, gamers relied on the Windows command mklink, which links one directory to another so that when software interacts with location A, it's redirected to location B. In other words, Steam will think the game is in its original directory, but it will instead run from the new drive.
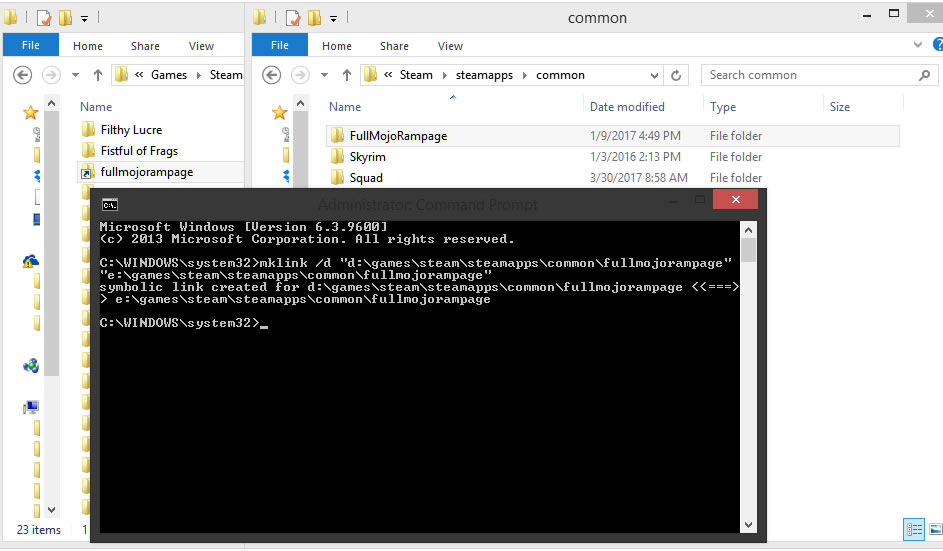
This approach still works but is considered obsolete because of the features now built into Steam:
- Create the folder where you'd like your game to be (example: D:\Games\Steam)
- Head to SteamApps (C:\Program Files\Steam\steamapps\common) and cut/paste the game you'd like to move to the new drive (you don't want to leave a copy of the game in your old directory)
- When the file transfer finishes, open the Windows command prompt and enter mklink /d "LINK" "TARGET" -- (example: mklink /d "d:\games\steam\steamapps\common\fullmojorampage" "e:\games\steam\steamapps\common\fullmojorampage")
Undoing that link is as simple as deleting the link in C:\Steam\steamapps\common.
Tip:You should be able to see the link you made by entering the dir command.
Other older tools for moving/backing up games
Download Steam Mover – Before Valve's client could handle it, this was the go-to utility for moving Steam games to a new drive. It offers an easy interface to relocate your games and create a link in Windows (like the manual mklink approach outlined above). Version 0.1 of Steam Mover was released in April 2010 and although it's never received an update, it has accumulated hundreds of thousands of downloads in that time and it's rare to find a complaint.
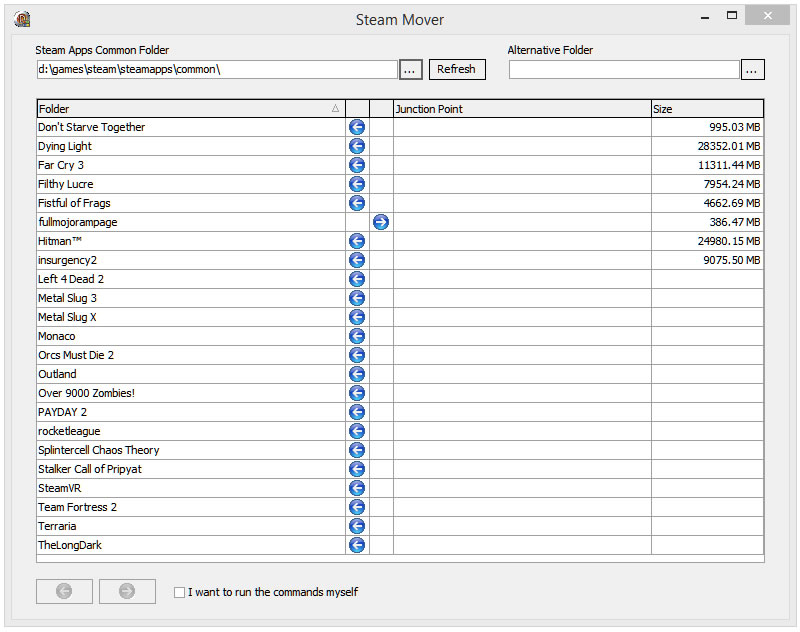
Download SteamTool Library Manager – Functionally identical to Steam Mover – both by interface design and in methodology, relying on NTFS junctions to create a link between the new and old locations (note that this also means it only works on NTFS partitions).
Download Gamesave Manager – GSM can automatically detect the save data for 4,764 games and makes it easy to backup, restore and transfer game saves. However, the utility also provides other features including the ability to move Steam games (it too uses symbolic links or NTFS junctions).
相关文章
 Pranks can be awesome. They are one of those few things in life that most people can unequivocally a2024-09-21
Pranks can be awesome. They are one of those few things in life that most people can unequivocally a2024-09-21 国门打开带来的不仅是国家的发展,跨国婚姻也变得随处可见,很多外国人定居中国成了中国女婿。而跨国婚姻中洋女婿和丈母娘的关系处理却困扰着很多家庭。华纳是一个在上海生活了四年的美国小伙。由于喜爱中国文化,华2024-09-21
国门打开带来的不仅是国家的发展,跨国婚姻也变得随处可见,很多外国人定居中国成了中国女婿。而跨国婚姻中洋女婿和丈母娘的关系处理却困扰着很多家庭。华纳是一个在上海生活了四年的美国小伙。由于喜爱中国文化,华2024-09-21
《猪业战争》新书众筹启动!彭进:中国养猪业正在经历一场战争!
《猪业战争》新书众筹启动!彭进:中国养猪业正在经历一场战争!_南方+_南方plus猪业大变局时代,我们正在经历一场不见硝烟的战争。2023年12月9日,第13届农牧业风云会暨2023农财宝典新牧网年会2024-09-21 信用卡不慎逾期还款不但要罚息,不少持卡人因为疏忽还有可能背上利滚利的滞纳金。而随着今年上半年央行下发 《关于信用卡业务有关事项的通知》,这样的问题今后有望消失。根据新规,明年1月1日起取消信用卡滞纳金2024-09-21
信用卡不慎逾期还款不但要罚息,不少持卡人因为疏忽还有可能背上利滚利的滞纳金。而随着今年上半年央行下发 《关于信用卡业务有关事项的通知》,这样的问题今后有望消失。根据新规,明年1月1日起取消信用卡滞纳金2024-09-21
iPhone 16 Pro new color will reportedly be Desert Titanium
Apple's upcoming iPhone 16 Pro will come in a new color, a new report claims, and it will be sort-of2024-09-21 进入10月中旬,随着江苏太湖、洪泽湖和苏北养殖的大闸蟹大量在青岛上市,山东微山湖、东营黄河口大闸蟹的名声越来越响亮,9月底刚看涨的大闸蟹身价迅速跳水,市场售价降了三成左右,而各个渠道销售的大闸蟹价格差2024-09-21
进入10月中旬,随着江苏太湖、洪泽湖和苏北养殖的大闸蟹大量在青岛上市,山东微山湖、东营黄河口大闸蟹的名声越来越响亮,9月底刚看涨的大闸蟹身价迅速跳水,市场售价降了三成左右,而各个渠道销售的大闸蟹价格差2024-09-21

最新评论